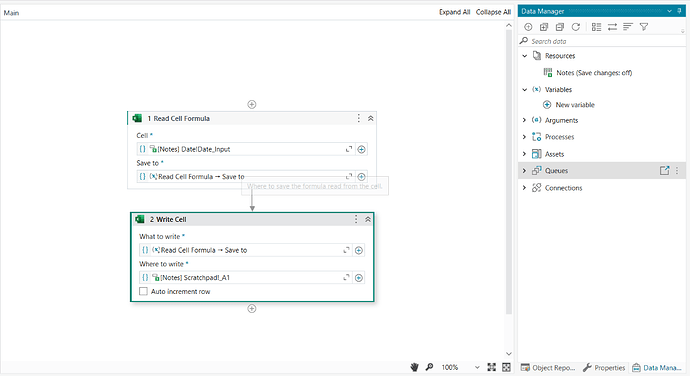UiPath Community 2023.6 Release
Studio and StudioX
Autogenerated variables for Windows projects
It is now possible to consume activity outputs without manually creating variables on Windows projects on both Studio and StudioX. The functionality had been introduced on the 2023.4 release on Cross Platform projects and it’s now available on the Windows framework. Autogenerated variables should make it easier to build workflows and we’ve maintained the equivalent behavior on the corresponding Studio flavor.
For Studio, the activity outputs are displayed with their actual name and can be used in IntelliSense easily. The activity outputs behave just like any other variable and will be visible in the Data Manager once used.
For StudioX, we display a more visual representation of the variable - the activity name as well as the name of the property to make it easier to understand the origin of the activity. The activity output is not visible in the Data Manager.
Data Manager & bindings on connections
The Data Manager now displays more details associated to a connection. To check it out, add an activity that has a connection and a binding associated to it. In my case, I’ve used a For Each Sheet in Workbook and Write cell from the Microsoft Office 365 package:
Allow variables in invoke workflow for Windows/cross-platform projects
Starting with this release you can use variables in invoke workflows for compiled projects. This allows invoking of any xaml from the current project.
New System Activities
Extract Text
It simplifies text extraction from any text input.
It supports the following extraction methods:
- Extract text between two strings
- Extract Emails
- Extract URLs
- Extract text from the HTML code
Find and Replace
It simplifies the task of finding and replacing text in your source text.
Coded Automations (Studio)
Coded Automation (Public Preview)
Overview
Low-code and no-code has emerged as a mainstream approach to building automations for both testing and business processes (RPA). These capabilities have allowed a new generation of developers to emerge and has effectively democratized development to less technical practitioners. However, there are many testers and RPA developers who are more technical and find low-code automations difficult to comprehend, less flexible, and harder to maintain.
For developers who prefer code, we are introducing Coded Automations in UiPath Studio.
Coded Automations will allow developers to:
- Create reusable coded workflows or coded test cases instead of low-code activities
- Simplify developer collaboration on more complex automations
- Accelerate automation migrations from legacy test and RPA providers
Why use Coded Automations instead of low-code?
Coded Automations were designed to enable anyone who is familiar with coding or scripting to experience higher productivity, better complexity management, increased collaboration & reviewability, improved readability, and higher performance, all while experiencing a reduced learning curve due to working in a familiar environment.
According to our survey, ~40% of automation developers rate themselves as having programming skills, while another ~25% have experience with scripting (usually in Excel).
When would you use Coded Automations?
Coded Automation can be applied to any automation scenario - for this publicpreview the following activitiy packages are supported:
- UiPath.System.Activities
- UiPath.Testing.Activities
- UiPath.UiAutomation.Activities
Using Coded Automation instead of low-code workflows can be specifically useful…
- If you are an experienced automation developer
- If you are familiar with Selenium and other scripting frameworks and have used them in the past
- If you want to automate complex scenarios that require custom data structures and lots of logic
- If you want to automate performance-critical scenarios that require lots of parallel computation
Note: A Studio project can include both coded automations as well as low-code workflows and it is possible to invoke coded workflows from low-code workflows and vice versa. This way we allow heterogeneous teams consisting of experienced automation developers as well as business-oriented citizen-developers to colloaborate on a single automation project.
How to Get Started
Coded Automation is now available as a Public Preview in the 23.6 Community release.
After creating a new Modern or Portable project (both VB and C# are supported as workflow expression languages) you will have the possibility to create 3 new types of file:
- Coded Workflows are the equivalent of Sequences that are also entry points (e.g. Main.xaml in a new empty process project). Note that they can be set as a Main entry point as well. They can be invoked just like any XAML file, using the Invoke Workflow File activity.
- Coded Test Cases are the equivalent of Test Cases.
- Code Source Files represent files containing source code. They are slightly like non-entry point XAML files, e.g. utility files or XAMLs implementing part of the business logic. Code in source code files can also be called in expressions inside XAML files directly, as well as used in order to define more specific types for variables or arguments.

When creating a coded workflow file, a new file will be created with the ending .cs (C# class file). This class is inherited from the base class CodedWorkflow and includes a method that is tagged with an attribute (Coded Workflow vs Coded Test Case) - this method represents the entrypoint of your automation.
Here you can now use all supported activities, as well as the general feature set and objects .NET has to offer.
The designer canvas acts as your coding IDE and offers you comprehensive capabilities such as syntax highlighting, refactoring and debugging.

During debugging you can leverage the locals/watch panel and even use the immediate window in order to evaluate expressions.
The 3 supported activity packs can be directly accessed by object instances called system, testing and uiAutomation.

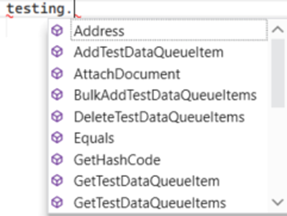

The easiest way to get started with coded workflows and UI automation is to pre-record your selectors with Object Repository – in this case you can easily reference them in your automation.
Useful Links
- Feedback? Use Studio’s feedback feature or join our Insider Program (select ‘Coded Automation’).
- Coded Automations Samples Repository
- Coded Automations Introduction
- Getting Started with Coded Automations
- Tutorials
- Tutorial video from one of our MVPs, Thomas Janssen
Test Suite (Studio)
Coded Test Cases
With the new Coded Automations feature, developers can now build test automations directly in code.
Try it out by creating new coded test cases from Studio, which support all the same features as standard test cases, such as UI Automation, object repository, test data, execution templates, Test Explorer integration, Test Manager integration and execution from Orchestrator (any Orchestrator version that supports modern packages also supports executing coded test cases).
To make business logic re-use even easier, we also support defining base coded test case classes. Just create a new Code Source File and derive from CodedWorkflow.
In order to give you even more re-usability, you can also choose to override the Before and After methods as in the above screenshot instead of using an execution template.
A sample of cross-browser tests written in coded test cases is available here.
Robot
Picture in Picture Virtual desktop preview - GA
Starting with this release, we merged the experience of our PiP implementations by allowing our attended users to easily watch the Robot while it performs the tasks.
Disconnected proxy for local credential vaults - Private Preview
With this release, Robots can now access local credential vaults for Windows credentials without using Orchestrator for retrieving the passwords. By installing the Disconnected proxy you can now instruct the Robots to use it for grabbing Windows credentials from any supported credential vaults. Join our Insider Program from more details.
Assistant
Preferences
Starting with 23.6, we moved the Preferences window in the main Assistant window ![]() This change enhances the loading time and reduces the memory usage
This change enhances the loading time and reduces the memory usage ![]()
Running Tab improvements
Starting with 23.6, Running Tab status messages now support multiline and links. When using the Report Status activity, simply add Environment.NewLine for more lines or useful links the users can interact with in Assistant.
![]() Use the multiline if you want to make your text visually organized, structured and easy to read, especially if you have separate points to cover.
Use the multiline if you want to make your text visually organized, structured and easy to read, especially if you have separate points to cover.
![]() Use links if you want to direct users to documents, invoices or other resources that have been processed.
Use links if you want to direct users to documents, invoices or other resources that have been processed.
Using the Report Status activity in your processes can build more trust among the end users and also a seamless experience ![]()
UiPath Assistant for Excel add-in
![]() Starting with 23.4.2 we released UiPath Assistant for Excel add-in, the new add-in that enables you to run your attended automations without leaving the Excel spreadsheet, making it easier to transfer data from Excel to the process. Find more details if the following forum post: UiPath Assistant for Excel add-in
Starting with 23.4.2 we released UiPath Assistant for Excel add-in, the new add-in that enables you to run your attended automations without leaving the Excel spreadsheet, making it easier to transfer data from Excel to the process. Find more details if the following forum post: UiPath Assistant for Excel add-in
UIAutomation
Computer Vision in Unified Target
We have improved the indicate experience to better guide the user in selecting a fully loaded target with selectors and CV descriptors - this is best in terms of automation resilience, since all the targeting methods are fallbacks to each other. Selecting CV-only targets should now be reserved for scenarios like remote desktop with no access to selectors.
We have also worked on auto-enabling Computer Vision for scopeless activities (such as Check App State, Take Screenshot, the App/Web Recorder outside of a Use Application/Browser scope). This way, we’re protecting the user happy path that involves having a fully loaded target with CV enabled and ready to step in as fallback for selectors.
No “Restore pages” popup when opening Chromium browsers
Sometimes, when the browser closes unexpectedly or when the browser was closed during Windows shut down, the “Restore pages” popup is displayed. This can break the automation if no specific logic is implemented on browser opening, to check if the popup appears and close it with a Click activity.
We have implemented a change that prevents the “Restore pages” popup window from appearing when opening the browser, so that no additional logic is needed to close it.
Copy the error message to clipboard
In all dialog boxes that show errors coming from UIAutomation, we’ve added an option “Copy to Clipboard” for the Runtime execution error messages. This makes it easier for users to get the error message when reporting issues.
SAP Automation
SAP Table Cell Scope improvements
We have heard the feedback from the customer and improved and made it more flexible to perform automation with help of Table Cell Scope activity.
Now, we are allowing the filtering on level of Columns and Rows. The identification of columns in SAP table is done per default based on the Tooltip, which provides the readable and, in most case, reliable access to the column. But sometimes columns within one table has a similar ToolTip. Now we are able to recognize such scenarios automatically and select ColumnName as an alternative solution for identification. Additionally, the user has an ability to use any other property to identify the element.
Example of SAP Table with 2 and more columns with the same Tooltip
New Table Cell Scope Activity offering the right identification.
Another example, where we are introducing the ability to provide a context for the row.
Use Case: I want to double-click the Rachel McMiller in Column Name1, but I do not know the exact Row Number. I know that the customer number is 1000273.
This is how it works now with Table Cell Scope Activity:
SAP WinGUI 8.0 - support multi-monitor scaling awareness
We are introducing support and improving the multi-monitor scaling issue of the latest version of SAP WinGUI Client.
The settings in SAP Logon is:
If you are using multiple monitors with different scaling percentages, go into UiPath Project settings and activate a new setting, which enables an additional scaling to support SAP native multi-monitor scaling awareness. This will ensure proper identification of elements and you would be able to move the SAP window freely across different monitors.
UiPath Studio → Project Settings → UIAutomation Classic → SAP → Enable additional scaling.
Document Understanding
In this release we focused on improving the digitization capabilities of the framework: in this regard, you will notice improvements for rotated documents, formatting of number & date values, and general improvements to the detection of text – let us know if you still encounter tricky documents which are not read properly!
IT Automation
Integration Service connections
Automating IT tasks is now easier than ever with the introduction of Integration Service connections support for all the UiPath IT Automation activity packs for cloud resources management:
- Azure
- Azure Virtual Desktop
- Amazon Web Services (AWS)
- Amazon AWS Workspaces
- Google Cloud
- Azure Active Directory
Get started fast with the help of our UiPath Studio Web templates for IT Automation:
VMware activities in Cross-platform and Windows projects
The new VMware 2.0 pack activities are compatible with both cross-platform and windows Studio projects:
The VMware classic activities (all packs versioned 1.x) will continue to be available for Windows legacy Studio projects.
Please tell us what you think
Which features excite you the most and you are going to try right away? We want to hear what you think! Please use the ![]() button below
button below ![]()