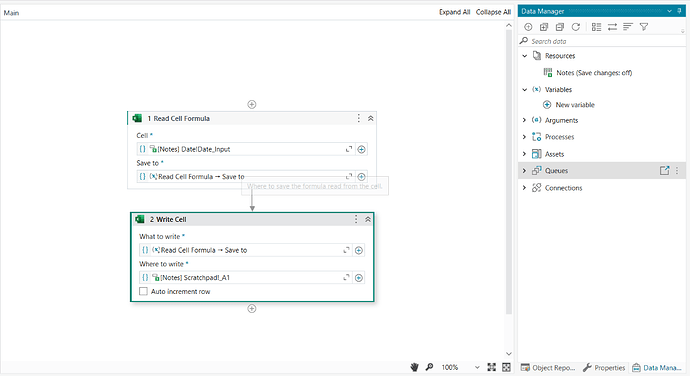Studio & StudioX
This topic goes in-depth about the improvements in Studio & StudioX. To read about other products, please navigate to the main topic here.
Autogenerated variables for Windows projects
It is now possible to consume activity outputs without manually creating variables on Windows projects on both Studio and StudioX. The functionality had been introduced on the 2023.4 release on Cross Platform projects and it’s now available on the Windows framework. Autogenerated variables should make it easier to build workflows and we’ve maintained the equivalent behavior on the corresponding Studio flavor.
For Studio, the activity outputs are displayed with their actual name and can be used in IntelliSense easily. The activity outputs behave just like any other variable and will be visible in the Data Manager once used.
For StudioX, we display a more visual representation of the variable - the activity name as well as the name of the property to make it easier to understand the origin of the activity. The activity output is not visible in the Data Manager.
Access a variable’s properties in the Use Variable menu
You can now drill into a variable’s properties through the Use Variable menu. Simply click on the Plus sign and select Use Variable which will open the same interface as below, with the enhancement to access a variable’s property. This should help especially with more complex types as you can expand their properties and give you more support when building a use case.
In the use case below, I’ve used an Extract Data Table activity that outputs the result of the extraction. I can then configure the extraction result (a data table) to a Write Data Table to Excel file activity and log additional information to help clarify the workflow.
This feature is available on both Studio and StudioX on both Windows and Cross-platform projects.
Allow variables in invoke workflow for Windows/cross-platform projects
Starting with this release you can use variables in invoke workflows for compiled projects. This allows invoking of any xaml from the current project.
Support local files in Windows projects for IResources
On Windows projects, you can now consume local files for activities that are using IResource type resources.

Migrate from Cross-platform to Windows projects
You can now convert a Cross-platform project to a Windows project. This brings more Windows-only functionalities and activities, such as Excel Desktop, Desktop UIAutomation, Triggers, or Forms. However, please note that execution can only take place on a Windows-installed robot.


You can also convert it to Windows compatibility automatically when adding an activity with that compatibility.
Search activities from all packages now also in Windows projects
Finding the right activity for your project is now easier with the ability to search from all available activity packages without needing to install a package in advance. This feature is now available in Windows projects for both Studio and StudioX.
The Activities panel groups activities that are available in your project under the label Installed and activities that are included in uninstalled packages under Installable. To make searching even easier, activity packages also have more readable names.


The Add Activity search bar now provides a clearer distinction between activities that are already installed and those that are available for installation.
Expand the default Builder on StudioX Windows project
For StudioX Windows projects, clicking on the icon now opens the default builder when available. This should make it easier to access the Text Builder, Numeric Editor, or Condition Builder, similar to Cross Platform projects.
Data Manager & bindings on connections
The Data Manager now displays more details associated to a connection. To check it out, add an activity that has a connection and a binding associated to it. In my case, I’ve used a For Each Sheet in Workbook and Write cell from the Microsoft Office 365 package:
Handle large Excel files
If you’re working with larger Excel files, you can now use Workbook file resources to improve your performance. This will load the workbook details in memory and not require to reload them for each operation.
To create a Workbook resource, navigate to the Data Manager. Configure it with the Excel file required and any additional details. You can configure to improve performance even further. Once you’re done, configure the resource in the Workbook activities.

The fix is incremental so if you use multiple activities with the same Workbook resource, the speed will be improved even further.
New System Activities
Extract Text
It simplifies text extraction from any text input.
It supports the following extraction methods:
- Extract text between two strings
- Extract Emails
- Extract URLs
- Extract text from the HTML code
Find and Replace
It simplifies the task of finding and replacing text in your source text.
Return activity
The highly requested Return activity is finally here. Simply drop it somewhere in your invoked Workflow and the execution will seemingly return to the parent workflow.
Note: the Return activity requires Robot version 23.8 or newer.
Extract Date and Time from Text activity
It allows you to extract multiple dates from a piece of text.
It supports multiple standard date and time formats out of the box with multiple localizations, as well as custom format strings.
And to top it off, the experimental, read-only Preview property allows you to see the expected output during design time (assuming a static string is provided as input).
Format Date as Text activity
It allows you to output your DateTime variables to text.
It supports multiple standard date and time formats out of the box with multiple localizations, as well as custom format strings.
It also includes the new Preview property.
Add or Subtract from Date activity
It allows you to modify your DateTime variables by either adding or subtracting a specific unit of time from the input.
It also includes the new Preview property.
Split Text activity
It allows you to easily split your text based on a specified delimiter (either choose one of the predefined ones or use your own custom string).
It also includes the new Preview property.
Change Case activity
It allows you to easily toggle between different cases of text. The available options include: Capitalize Each Word, lower case, Sentence case, and UPPER CASE.
It also includes the new Preview property.
Time Trigger activity Improvements
We have redesigned the Trigger Activity in an attempt to make it less confusing and more compact.
It now also benefits from the Preview property which will display the next 3 potential trigger runs after the activity is configured. This includes a preview of the next runs for the advanced custom cron expression input.