UiPath Community 2021.10 Preview Release
Studio
This is the last preview we are releasing before our stable 2021.10 version. This version brings new functionalities and many bug fixes.
Remote Debugging
You can test and troubleshoot your attended and unattended processes remotely from Studio. We bring the ability to initiate executions on robots installed on remote machines. This works for both Windows and Linux installations. The remote robot and the UiPath Studio computer must have IP connectivity and both must be running version 2021.10.
To allow a robot to accept remote debugging instructions, the UiPath.RemoteDebugging.Agent must be started on the remote machine. This executable is in the installation path and can be started via cmd.
Once Remote Debugging is configured in Studio, all instructions are sent to the remote robot, and execution is performed on the remote machine.
Edit Properties During Debug
Input arguments and properties for the current activity can be edited to test and validate new values. Whenever an error is encountered during debugging or a breakpoint is hit, the current activity can be edited in the Locals panel. When execution is resumed, the new values are applied at runtime.
Git improvements
Login via GitHub account
You can now connect to a GitHub repository using SAML single sign-on, which offers increased security and a better user experience. For this integration to work properly, the UiPath GitHub App must be installed in your organization or account.
Governance for Git Repositories
The list of accepted Git URLs can be governed starting with this release. This can be enforced via Automation Ops or Governance File.
Continuous Improvements
-
AI-based suggestions for the next activity in Command Palette
-
Feed selection is persisted between publishing to Orchestrator operations
-
Ability to link your project to an Automation Hub idea URL
System Activities
Else If Activity
We are releasing a new activity that is useful when multiple conditions must be evaluated. This can also be achieved with multiple nested Ifs, but the Else If is a much cleaner solution.
Continuous Improvements
Ability to reorder entries in Multiple Assign.
Message Box has a maximum timeout. When it expires, the message is automatically dismissed. By default, this is set to 0 so that older workflows are still compatible.
StudioX
Mail activities: Runtime Governance - Email Blocklist (RT-OUT-001) rule
With the help of Automation Ops policies, we are launching runtime governance for mail activities. The RT-OUT-001 runtime rule allows specifying the forbidden/allowed email addresses. The verification is done at runtime in all activities from UiPath.Mail.Activities, UiPath.GSuite.Activities and UiPath.MicrosoftOffice365.Activities packages that are sending an email. The execution is permitted or stopped, based on the rule’s configuration.
Examples of values for the Email Blocklist rule:
.*@(?!uipath\.com$) → allows sending emails only to email addresses within uipath.com domain
.*@example.com → it blocks sending emails to example.com email addresses.
A typical error message: “The process is trying to send an email to an address that is forbidden by the rule ‘Email Blocklist RT-OUT-001’. The email address ‘john.smith@example.com’ to which the process tries to send an email is forbidden by the following pattern ‘[a-zA-Z0-9_.±]+@example.com’.”
Object Repository StudioX enablement
We are now pleased to introduce the Object Repository to StudioX. This should make it easier to work with UIAutomations by providing a platform to consume existing UI Libraries. We recommend starting with an existing UI Library with shareable UI Elements containing the required descriptors.
Listed below are some steps indicating how to best kick off this process:
In order to use the Object repository, you’ll need to update your UIAutomation package to the latest version
-
Load the UI Library in the task. This will add the UI Library to your project, with its descriptors visible in the Object Repository panel.
-
Select the element you’d like to add to the task and drag & drop it into the designer. This will trigger the command palette indicating possible activities to use for this element. Select the activity best suited and this will add it to the designer:
-
You can also add the element from the Object Repository to an activity in the UI Automation package:

UIAutomation within Excel and PowerPoint Scopes
The Use Excel File and the Use PowerPoint Presentation application cards now allow UI Automations related to their referenced file within them, without the addition of a Use Application/Browser card. The UI Automation for an Excel file or for a PowerPoint file can be simply done within the initial application card. This should help simplify the design and make it easier to automate Excel/PowerPoint-related activities with UI Automation.
To learn more about UI Automations, see Tutorial: Working with UI Automation.
Test Suite
Test Manager
Task Capture Integration
Using UiPath Task Capture to document test cases for the first time has become easier, as the download button is available when you trigger a Document with Task Capture action. This addition creates a frictionless initial setup across the UiPath Platform.
Test Execution
Now you can execute automated test cases from test sets that were created in Test Manager.
The clipboard value is highlighted inline in the step description to indicate which value is currently in the clipboard during manual testing.
When you analyze test case logs, you can navigate directly to your test case information through the Open Test Case button on a test result.
Administrators can now delete test executions.
UX Improvements
The look and feel come with changes too, adding a Test Case tab to the Requirements page and suggestive icons to the Test Results page.
Studio Testing
Test Explorer
With the new Test Explorer, easily find, run and report the Test cases within your project, no matter if it is for RPA Testing or Application Testing. You can also see the Activity Coverage at one glance and filter/search Test cases.
Execution Templates
In addition to the File templates, released with 21.6, we also have the new and powerful Execution Templates as a next evolution of templates.
Execution Templates can reduce the Test cases maintenance drastically, enhance reusability and cleanup Test cases.
Those Templates can be created in the new Templates section:
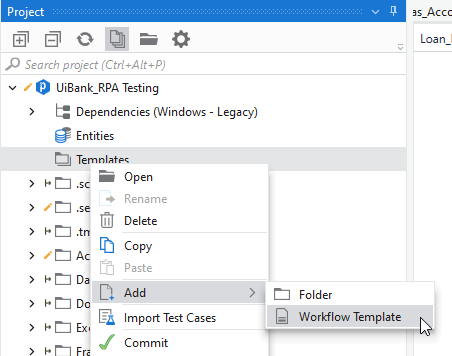

And be assigned to Test cases:

Those Templates put the Test cases automatically to any place where the Placeholder of the Template is present and therefore can at runtime execute Actions surrounding each and every Test case automatically. This cleans up your Test cases massively and also allow for a single point of maintenance of those “Meta-Tasks”, that any Test case needs to have done anyways:
You can of course also change this at later times on a Test case:


Robot
Runtime governance
With this release we introduced a new way to govern what applications, URLs or emails your Robot can access. For example, you can block automations to access internal applications or URLs that contain personal information about your employees or other confidential data. You can also block or allow specific email addresses that you don’t want your Robots to send emails to. Below you have a walkthrough on how to enable runtime governance for blacklisting an URL.
The first step is to login into your orchestrator and navigate to Automation Ops. From here you click on “Add product policy”.
Give your policy a name, select “Robot” as a product to apply the policy on, and then click on “Save”.
After that, a new page will appear to set your policy’s properties. For now, we will blacklist “google.com” as a URL. To do this go to “Runtime Analyzer” and edit the rule “RT-UIA-001". From here edit the blacklisrUrls parameter to contain “google.com” by unchecking “Use default value”. After you finish adding the website you want to block, click on “Save” and again “Save” at the bottom of the page.
Now, we need to deploy our rule for a specific user. For this, from “Automation Ops”, go to “Deployment” tab and select “Users”. From here click on the “Deployment for user” button.
In the left-hand part of the screen, enter the user you want to deploy the rule to, and in the Robot product select the rule you defined earlier, and click “Save”. Now you should be set to test the new rule you have implemented.
In this example, I set up a rule to block the URL access on “google.com”. To test this, I have created a simple “Open web browser” automation that tries to access “google.com”. When I run this from Assistant, an error will occur, and the assistant will tell me that the rule setup in Automation Ops is blocking my URL access.
Assistant
Automation Store widget
With the new integration between Assistant and UiPath Automation Store now you can easily discover and install ready-to-go automations available in Automation Store. This new widget can be found on the UiPath Assistant homepage, in the Automation Store section.

Note: Please make sure that you are connected to a tenant that has Automation Store enabled and some automations deployed. In order to enable the Automation Store widget, you have to create a new Automation Ops policy for 21.10 and deploy it to the users.
![]() available only with an enterprise license or under an enterprise trial license
available only with an enterprise license or under an enterprise trial license
Submit ideas to Automation Hub
You can now submit your automation ideas to UiPath Automation Hub by using the “Submit an idea” tile from the launchpad of the Assistant or from the menu, in the home tab.
Note: Please make sure that you are connected to a tenant that has Automation Hub enabled and the Automation Store widget is enabled for your user.
![]() available only with an enterprise license or under an enterprise trial license
available only with an enterprise license or under an enterprise trial license
Launch Task Capture
Starting with 21.10 you will be able to kick-start the recording process directly from Assistant, to capture the details of your automation idea using UiPath Task Capture. In order to do that, you will see in the launchpad of the Assistant a new tile – “Document a task”. Upon clicking on it, Task Capture will be opened in case it is already installed on your machine. If it’s not already installed, it will be downloaded and a guided installation will start; after the installation is finished, the Task Capture will be launched automatically.
Process icons displayed in Assistant
With this new feature, you will be able to see in Assistant the icons assigned to processes during publishing in Studio. Using intuitive process icons, it will be much easier for you to browse through your automations in Assistant.
Marketplace widget
Starting with 21.8 you can update the ready-to-go automations installed from Marketplace widget directly from Assistant. When an update is available, you will see a new tab in the Process Details and upon clicking on the update button, the new version will be installed on top of the existing ready-to-go automation.
UIAutomation - General
RuntimeGovernance & RT-UIA-001 allowed/prohibited apps/URLs runtime rule
With the help of AutomationOps policies, we are launching the UIAutomation runtime governance. The RT-UIA-001 runtime rule, allows setting the allowed and/or prohibited applications/URLs for being used when running UI automation. The verification is done at runtime and the execution it’s permitted or stopped, based on the rule’s configuration.

Salesforce Lightning improved UI automation
Salesforce Lightning is a UI interface of the SFDC, built with Lightning Component UI Framework. Creating UI automation over these components is specifically challenging because various UI attributes are changing on the fly, at every page refresh. But, the UiPath UIAutomation is now much stronger:
-
we have implemented proper UI controls identification and easy usage of the dedicated activities
-
we generate selectors more reliable and resilient to changes, based on the attribute at the very core of the Lightning framework
Example:
<html app='chrome.exe' title='Users | Salesforce' />
<webctrl aaname='Object Manager' sfl-path='oneOne/lafAppLayoutHost:host/navexDesktopLayoutContainer/navexContentRegionNavContainer:contentRegionNavContainer/navexWorkspaceManager/navexConsoleTabset:parentTabset/navexConsoleTabContainer:tabBar/navexConsoleTabItem/auraHtml' tag='SPAN' />
Project Setting - Show closest matches in the “Element not found” error message
Sometimes, you don’t want the ElementNotFound error message to log the closest matches, as they might contain confidential data. Thus, there is a new Project Settings option available now to control this behavior:
UIAutomation – Modern
Background automation
Finally, this often-requested feature is here! It allows you to run UI automations in the background, while you are working on something else. It’s not a replacement for Picture-in-Picture, as PiP fully guarantees that the automation will not interrupt you in any way, while this new Background mode still has some limitations that might briefly show the running automation for some specific actions that are not background-compatible, like keyboard shortcuts and screenshots. But it’s just the first version, we have quite a few improvements for it in the pipeline, so stay tuned.
To give it a try, set the input mode to any Use app/browser card to Background.
Object Repository in StudioX
Starting with this release, StudioX users can use existing UI libraries in their workflows. New objects cannot be added yet, as that requires a more advanced skillset.
Capture Elements – Capture all elements on a screen + Highlight all
This one is pretty exciting. Apart from ComputerVision, it is the first AI-powered feature in UI automation, and Studio. This tool lives inside Capture Elements from Object Repository, and it extracts all the relevant elements from a screen (along with their detected anchors) and adds them to your Object Repository library, to be used in future automations. This frees you from manually adding them one by one. We believe this will be a great timesaver for companies that embrace the “Object Repository way”, so give it a try and let us know what you think.
Preview and advanced configuration for Get Text
The modern Get Text activity was always pretty smart in the way it handled text extraction: it tries multiple extraction methods and returns only the best result. But in some situations, the various methods return different results, which sometimes might result in not getting exactly what you need. With this new feature, we exposed more advanced configurations of the extraction methods and added the ability to preview all of them, so you can pick the one that gives the best result for your usecase.
Chromium API
We added a new input method that increases compatibility with Chromium-based browsers, namely Chrome and Edge Chromium.
Mouse Scroll - updates (behavior, default, labels, UX)
The Mouse Scroll activity received a few UX & flow updates in order to simplify its use.
UIAutomation – Classic
OpenBrowser: ensure WebDriver Compatibility option
So far, running automation via WebDriver required keeping manually in sync, the browser, and the WebDriver versions. No longer the case. We do it automatically now, via the OpenBrowser.AutomaticallyDownloadWebDriver new option:
ComputerVision
Automatic authentication – no more API key
Starting with 21.10, the authentication to the ComputerVision Cloud service can be done automatically, if you are logged into Automation Cloud in Studio. The API key authentication will still work and can be used in scenarios where you are logged in as an on-prem Orchestrator but need to use the ComputerVision Cloud service.
Table cell targeting
Targeting cells was always possible using the native anchors available in ComputerVision, but in cases where tables had a lot of empty cells, there weren’t enough usable anchors, and it was hard to target specific cells. With this new feature, we introduced a dedicated cell targeting method, that allows a more natural definition of a target cell, based on row and column. Each row/column can be defined either by “number” or by name or the content of the row.
SAP Automaton
SAP Session Attributes Change Trigger
Introduce the new activity to allow the monitoring of SAP session attributes. During the run time, any change in the SAP session attribute will be logged. The user can define which SAP session attributes he is interested in. All available SAP session attributes are available here. Per Default, the monitoring is set for SAP Transactions and SAP Programs.
SAP ALV Tree List
Introduce a new activity to support the easy of work with SAP ALV Tree Lists. The user must select the node, which needs to be opened / expanded. And activity will ensure the right navigation within SAP ALV Tree List. Once the node is opened, you can use any other activities to work with the element, such as click, double click or e.g., get a color of element.
SAP Business Client – support for Chromium
We are introducing support for Chromium for SAP Business Client. This allows users to take advantage of the same performance and SAP Fiori capabilities as in Google Chrome using UiPath Studio. All SAP Fiori elements are properly recognized with all their SAP FIORI specific properties, all SAP Fiori version are supported. More about SAP Fiori automation is here.
Task Capture
Detect and merge same-screen actions
By default, the Task Capture recorder captures all actions users perform, such as mouse clicks, keyboard inputs, hotkey events, etc., and generates screenshots for each of them.
In some cases, users might need to capture a process within the same window (like filling in the form) or can experience lags, accidents, misclicks while working on documentation. This might result in capturing irrelevant or duplicated actions that affect documentation quality.
We’re excited to share that Task Capture can now automatically identify same-screen actions, let users review them and
Merge automatically: in this case, all the drawings will be merged in 1 screenshot, and the action title and description—combined
Merge manually: review, select and merge, edit, or remove
Keep it as is if you prefer to.
This enables Task Capture users to create higher quality process documentation with less manual effort.
Use your own template for Word export
Do you have a custom Process Definition Document (PDD) template created in Word that you’d like to use for process documentation?
You can now easily upload it to Task Capture through an intuitive interface. To ensure data captured is displayed in the exported document, don’t forget to include placeholders. Enjoy the output that looks exactly the way you prefer.
Please tell us what you think
Which features excite you the most and you are going to try right away? We want to hear what you think! Please use the ![]() button below
button below ![]()

























