How to change excel file as table format, if i have 10 excel files how to change them all into excel files
You can use create table activity in loop
https://docs.uipath.com/activities/other/latest/productivity/excel-create-table
Cheers
can you share the input and out sample
I have 10 excel files in a folder I have to change all the data into table format
I have 10 excel files in a folder
this ok
I have to change all the data into table format
show the sample this then easy to build code
Book1.xlsx (8.5 KB)
Book2.xlsx (8.5 KB)
I need to convert this two files at a time in table format
- For each file in folder
- Inside loop use excel file with currentfile.FullName
- format as table with range as
excel.SelectedSheet
Cheers
To change Excel files into table format in Excel, you can follow these steps for each Excel file:
-
Open Excel File:
- Open the Excel file that you want to convert into a table.
-
Select the Data Range:
- Click on any cell within the data range you want to convert into a table. This should be the range that you want to include in your table.
-
Create a Table:
- Go to the “Insert” tab in the Excel ribbon.
- Click on the “Table” button. This will open a dialog box.
-
Confirm Data Range:
- Ensure that the correct data range is selected in the dialog box.
- If your data has headers, make sure the “My table has headers” option is checked.
- Click “OK” to create the table.
-
Format the Table:
- Excel will now convert your selected data range into a table format.
- You can format the table further by giving it a meaningful name in the “Table Name” box in the Design tab that appears when you have the table selected.
- You can also apply specific table styles, if desired.
-
Repeat for Other Excel Files:
- Close and save the Excel file that you’ve just converted into a table.
- Repeat these steps for each of the 10 Excel files you want to convert into tables.
Thanks!
You can try this steps
-
Assign activity:
filesArray = Directory.GetFiles(“YourFolderPath”, “*.xlsx”) -
For Each activity:
For Each file In filesArray -
Excel Application Scope:
Input: excelFile (from For Each loop) -
Sequence:
Read Range:
Input: excelFile
Output: dataTable -
Build Data Table:
Output: structuredTable -
Write Range:
Input: excelFile
Output: structuredTable
All excel files should be converted into data tables format how?
You can Check out this thread Once @anjani_priya
you can try this way
Xaml : - Excels to datatable.zip (2.3 KB)
out put ![]()

let me know its working or not
I have to convert into datatable
Try above xaml it will work and
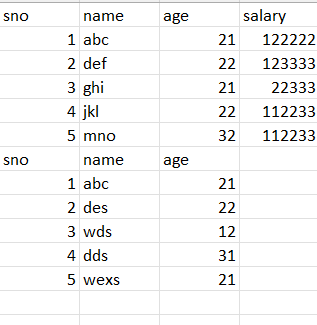
Note : - if you need this as output just disable the headers
-
Read range workbook Activity
-
write range workbook activity
In excel if we press ctrl+t then it will change as datatable how can we do that in UiPath
This topic was automatically closed 3 days after the last reply. New replies are no longer allowed.